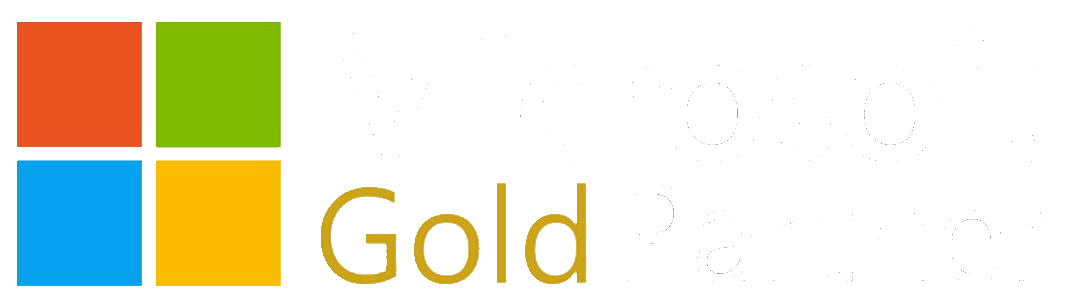News & Events
- 09/13/2021 - KB5005076 and 32-bit IIS crashes - Anti-Malware interference!!!
- 05/27/2020 - BizTalk BTDF: Backfilling Port Binding Masters for BTDF Using Environment Binding Export
- 05/10/2019 - SQL Linked Server: Sending Data from On-Premises SQL Databases to Azure SQL Databases
- 01/18/2019 - PayPal Developer Portal : Seeing Hidden Message Details and Call Contents
- 12/28/2018 - SSRS: How to Deal with Custom Fonts and Their Ligatures in Sql Server Reporting Services
Technologies We Use
- Microsoft Cloud Assessment / Azure Assessment / Planning and Roadmap
- Microsoft Azure & Cloud / Service Bus / Azure Storage / SQL Azure / Media Services / Private Azure Cloud & Virtualization
- Office 365 / Skype for Business / Exchange Online / SharePoint Online
- Microsoft BizTalk / Azure / AppFabric / WCF / WF / .Net / ESB
- SOA
- Microsoft System Center / SCOM / SCCM / SCSM / VVM / SCAP / DPM / SCEP
- 24x7 Support / Training
- Microsoft SharePoint / Office 365 SharePoint Online / .Net
- Microsoft SQL / Big Data / Data Quality / Master Data / Data Warehousing / Power Pivot / Power View / PerformancePoint / SSIS / SSAS / SSRS / SQL Azure